EDIsignature
En souscrivant à la Gestion Électronique de Documents (GED) évoluée Adhoc, vous disposez d’un ensemble d’outils de stockage et de manipulation de documents au sein des différentes fiches de votre logiciel de gestion (client, contrat, sinistre, compagnie, etc.).
Vous pouvez également souscrire à la signature électronique EDIsignature.
Contexte
La manipulation des documents électroniques pose depuis toujours le problème de leur probité, le choix étant souvent de conserver la version papier en archive. En diffusant la solution EDIsignature, EDICourtage propose une solution réservée aux professionnels de l’assurance.
Plus encore que lors d’une signature papier, le document ainsi signé est considéré comme :
- Authentique : la signature apposée sur le document est garantie.
- Intègre : la signature électronique prouve que le document n’est pas modifié ou falsifié.
- Engageant : le signataire ne peut pas renoncer à son engagement. Toutes les parties recevront une copie originale du document signé.
- Confidentiel : le contenu de document signé électroniquement n’est transmis à aucune partie tierce ou cours du transfert ou de partage.
adhoc intègre une interface permettant d’exploiter cette solution.

Paramétrage
Le paramétrage d’EDIsignature sur votre adhoc nécessite :
- L’obtention d’un accès à la plateforme d’EDIsignature : conditions et détails sur le site d’EDICourtage.
- La souscription et le paramétrage de cet accès sur adhoc : renseignements auprès de votre interlocuteur commercial adhoc-gti habituel
- la paramétrage du portefeuille
- Le paramétrage des utilisateurs habilités à utiliser les services sur adhoc
Paramétrage du portefeuille
Pour cette fonctionnalité, rendez-vous dans le menu Fichiers / Paramétrages / Cabinet - Général / Portefeuille
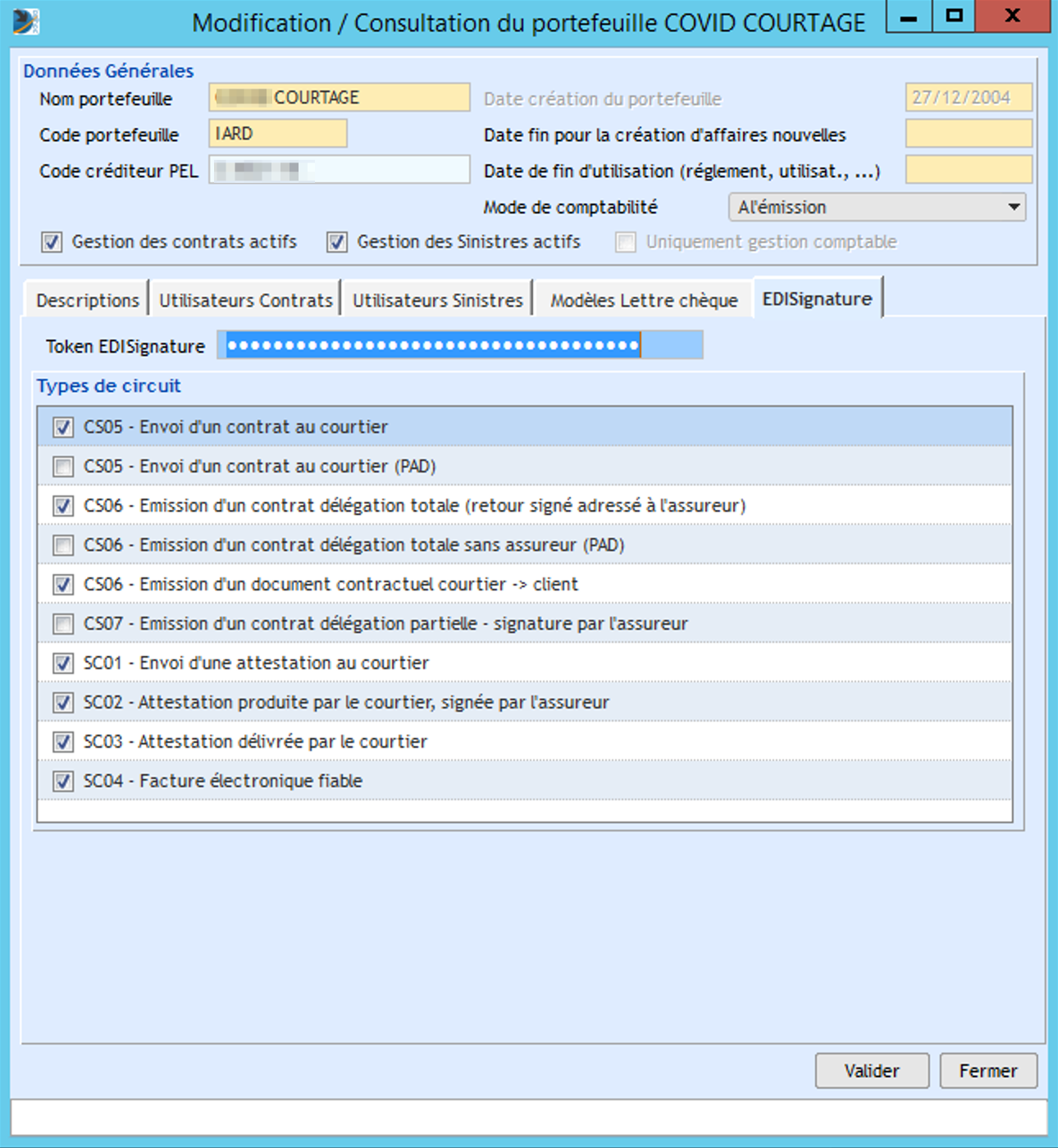
L’onglet ‘EDIsignature’ permet de :
- Compléter le token transmis par EDICourtage
- Cocher les circuits (modèle de circulation des documents à signer ou à transmettre) que vous exploitez sous adhoc.
NB : certains circuits ne sont pas encore disponibles ou exploités par les différents acteurs. Renseignez-vous auprès de votre commercial ou de EDICourtage avant de modifier ces éléments.
Utilisateurs EDIsignature
Pour cette fonctionnalité, rendez-vous dans le menu Fichiers / Paramétrages / Cabinet - Général / Utilisateurs
NB : Pour qu’un manager puis paramétrer un utilisateur, il faut que celui-ci soit déclaré sur votre plateforme EDIsignature.
Dans l’onglet ‘Données générales’ de l’utilisateur :
- Complétez l’adresse email de l’utilisateur qui doit être à l’identique de celle déclarée sur la plateforme EDIsignature
- Cliquez sur la loupe à droite de la zone Id EDIsignature pour que le logiciel puisse récupérer automatiquement son certificat auprès d’EDIsignature. Si l’id est introuvable c’est que l’adresse mail n’est pas déclarée dans votre espace EDIsignature (vérifiez l’email, contactez adhoc-gti en cas de difficultés malgré les vérifications)
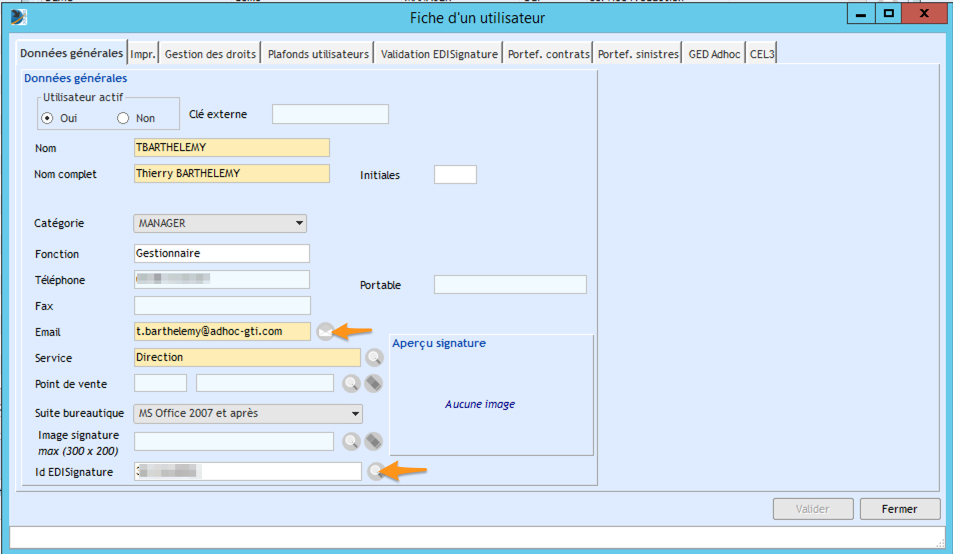
Valideurs
adhoc intègre un workflow de circuit de signature. Chaque utilisateur disposant d’un accès EDIsignature peut soumettre un document à la signature électronique. Cependant, avant que ce document ne soit envoyé au client pour signature, il est possible d’instaurer des valideurs par utilisateur, i.e. des responsables qui décideront ou non d’envoyer la proposition de l’utilisateur à la signature électronique du client (il est néanmoins aussi possible d’indiquer qu’un utilisateur n’est pas soumis à validation préalable).
Dans l’onglet ‘Validation EDIsignature’ :
- Cochez ‘utilisateur n’ayant pas besoin de validation …’ : il n’est pas soumis à validation préalable, ses demandes partiront directement à la signature électronique
- Ou ajouter les personnes habilitées à valider les circuits créés par l’utilisateur. NB : si vous mettez l’utilisateur comme valideur de lui-même, vous lui permettrez de valider ses propres circuits
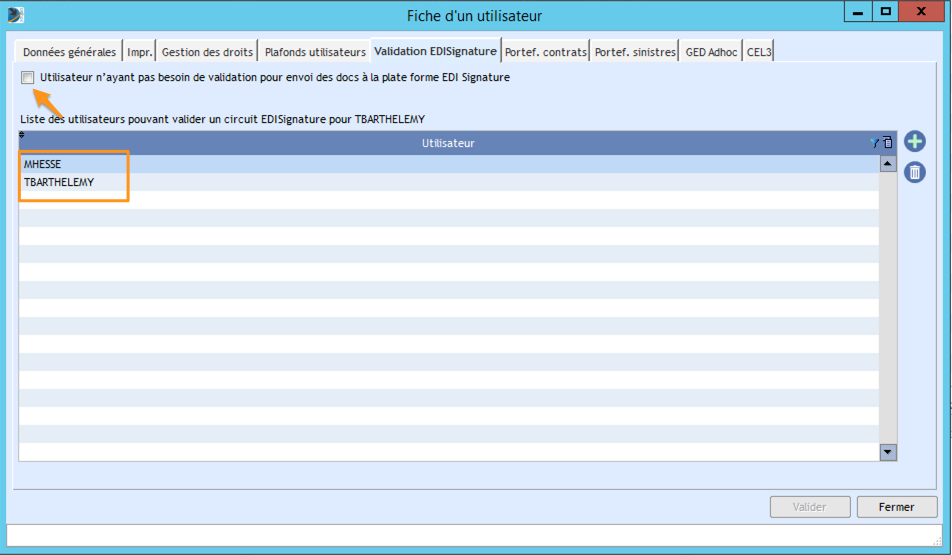
Faire signer un document
Un document à signer électroniquement pourra suivre plusieurs étapes au sein de ce que l’on nomme un circuit :
- Sa génération
- Son intégration dans un circuit de signature
- La validation de ce circuit
- L’envoi du document au destinataire
- La signature ou le refus de signature par le destinataire
- Le téléchargement du fichier signé sur adhoc
Les circuits
EDIsignature intègre plusieurs circuits correspondant aux usages les plus fréquents entre les assureurs, les courtiers et leurs clients.
Les circuits déployés actuellement sont :
- CS05B : L’envoi d’un contrat au courtier par l’assureur pour signature par le client
- CS06B : L’émission pour signature d’un contrat, en délégation totale, du courtier à destination du client
D’autres circuits sont en cours d’analyse et seront également déployés sur adhoc :
- CS06A : L’émission, pour signature, d’un contrat par le courtier au client avec retour signé à l’assureur
- SC03 : L’envoi d’une attestation délivrée par le courtier à destination du client
- SC04 : L’envoi d’une facture électronique fiable à destination du client
L’offre sera progressivement renforcée par EDICourtage.
Les fichiers signables
Un fichier à inclure dans un circuit de signature doit être créé de façon habituelle (en pdf) dans la GED d’adhoc : soit ajouté depuis l’ordinateur, soit fusionné depuis les modèles adhoc.
Vous pouvez joindre autant de fichiers que vous le souhaitez, mais seuls les documents pdf pourront être signés. Nous vous conseillons d’adresser plutôt des fichiers pdf.
Créer un circuit de signature
NB : pour envoyer un ou des documents à signer à votre interlocuteur, vous devez l’avoir créé comme contact avec son email (pour l’envoi de l’avis) et un numéro de téléphone portable (pour la signature).
Rendez-vous dans la GED du contrat (le destinataire pourra aussi être un contact du contexte (l’assureur du contrat par exemple)), cochez le ou les documents à envoyer. Puis, cliquez sur le bouton de signature électronique.
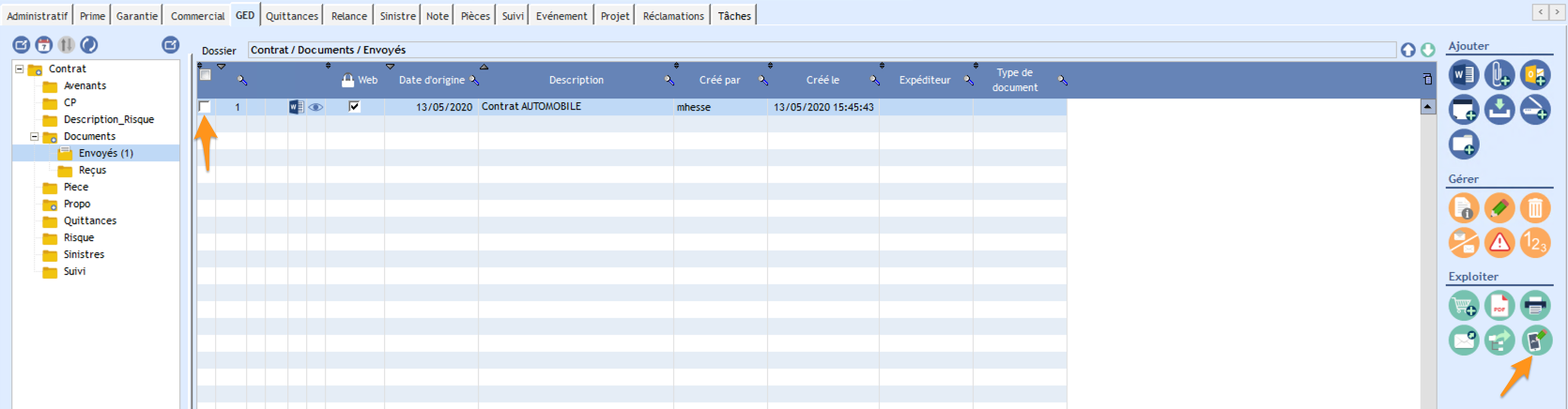
Un message vous demande confirmation de la création du circuit.
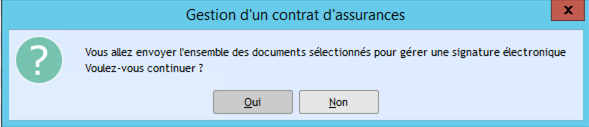
S’il n’y a qu’un document dans votre circuit, il sera automatiquement celui à signer. S’il y en a plusieurs, vous pouvez, dans la partie haute de l’écran, pour chaque fichier, (dé)cocher celui / ceux qui devront être signés. Les fichiers pdf sont par défaut cochés, il n’est pas possible de cocher (faire signer) un fichier non pdf.
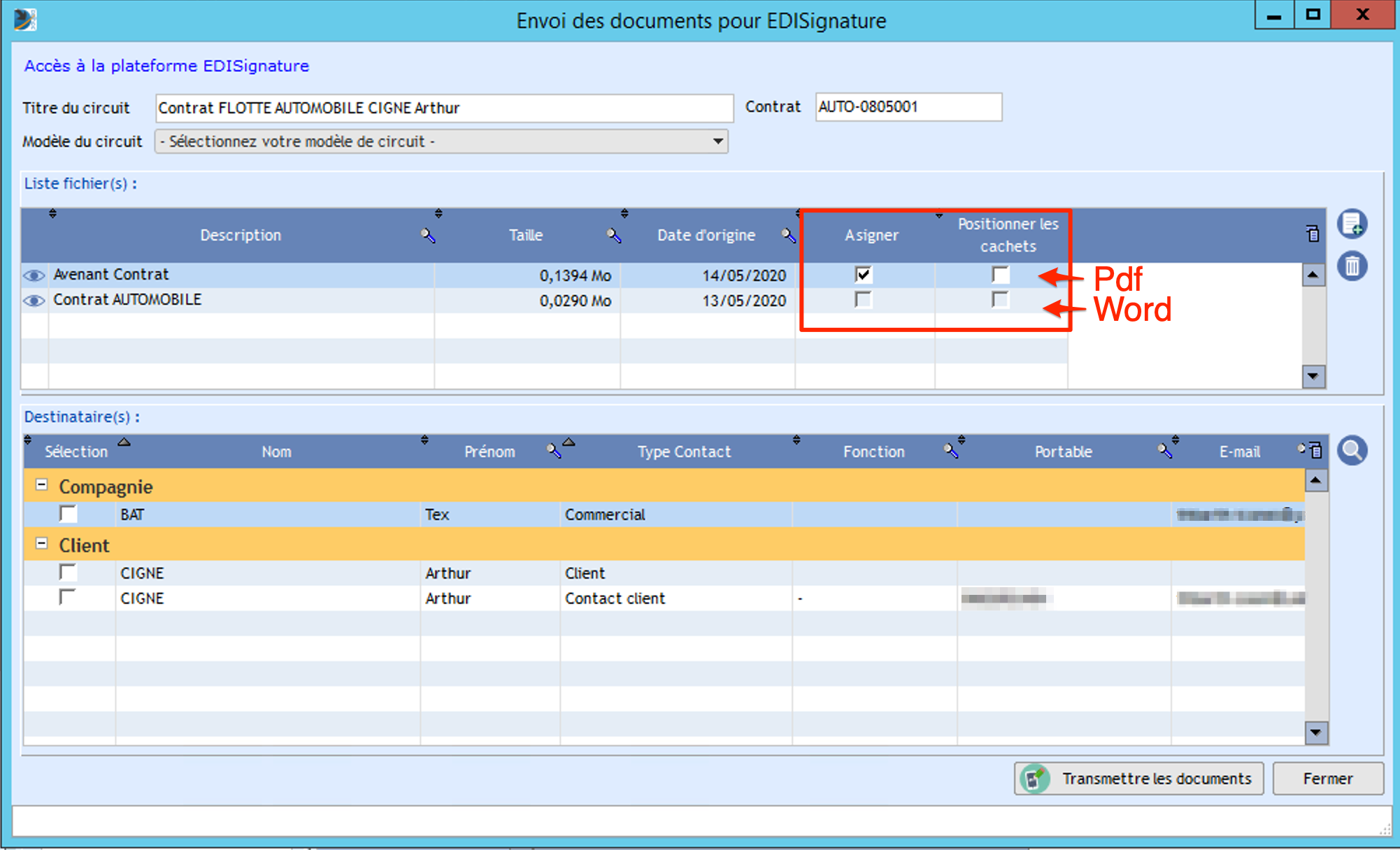
Dans la liste déroulante « Modèle de circuit », sélectionnez le circuit que vous souhaitez initier :
Aujourd’hui seul le CS06B peut être directement initié par le courtier (l’émission d’un document contractuel courtier -> client). Le circuit CS05B est initié par l’assureur, vous téléchargerez ce circuit lorsqu’il sera créé par celui-ci. Les autres circuits sont en cours de finalisation par EDICourtage et seront rapidement finalisés sur adhoc.
Les cachets
La signature électronique est partie intégrante du document, elle figure dans les propriétés du document pdf après sa validation par les parties prenantes.
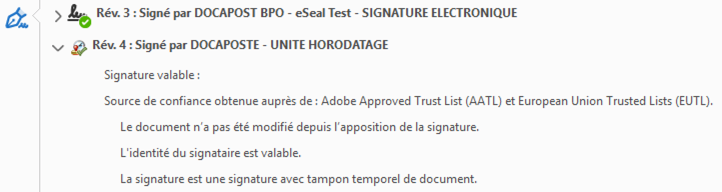
Dans le document signé, il existe également la possibilité de définir des espaces réservés à l’apposition de cachets figurant la signature des signataires.
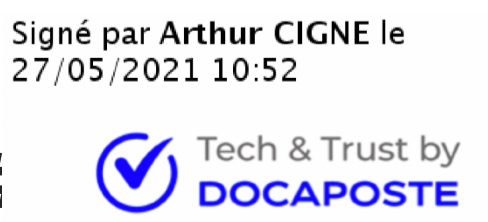
Pour réserver cet espace, il existe deux solutions :
- Soit indiquer dans le document des mots clefs (balises) qui informeront EDIsignatue de l’endroit où il doit apposer les cachets. Ces balises pourront, par exemple, être inscrites dans vos modèles de courrier pour les obtenir dans le document lors de la fusion.
- Soit définir graphiquement des zones de cachet via l’interface web d’EDIsignature : ces zones devront être indiqués au moment du transfert du circuit de signature depuis adhoc vers EDIsignature.
Utilisation des balises : définition dans les modèles de fusion
On défini ici les balises dans les modèles de fusion pour qu’elles soient présentes dans les documents adressés à EDIsignature. Au moment des signatures, ces balises seront remplacées par les cachets.
Deux « balises de fusion » peuvent être exploitées dans la génération/fusion. Ces éléments sont gérés par le fournisseur du service EDIsignature qui remplacera ces balises au moment de la génération finale du document signé.
Pour que EDIsignature identifie ces balises, elles doivent respecter une mise en forme. Elles sont entourées du signe #, par exemple : #OrganizationSignature#. Ce signe doit impérativement être en gras, d’une police différente et d’une taille supérieure au reste du texte. Pour que ces balises n’apparaissent pas dans le document à faire signer par votre interlocuteur, vous pouvez l’écrire en couleur blanche.
- Votre cachet électronique
Insérez #OrganizationSignature# dans le modèle de document pour faire insérer votre cachet électronique (aussi dénommé balise du fournisseur) dans le document signé à la place de cette balise.
- La signature du signataire
Insérez la balise #SignatorySignature_1a# dans le document pour faire insérer la signature du signataire (client, …) à la place dans le document généré après la signature.
Il vous faudra veiller à laisser décoché « Positionner les cachets » face au(x) document(s) concerné(s).

Sélectionner des zones dans un fichier pdf
Lorsque vous souhaitez faire signer un document pdf existant (ou déjà généré depuis une fusion) et n’incluant pas les balises citées dans le chapitre précédent, vous pouvez définir manuellement où doivent figurer les zones de cachet et de signature.
Au moment de la validation, cochez « Positionner les cachets » face au(x) document(s) concerné(s).

Lorsque vous cliquerez sur « Préparer le circuit », si vous n’avez pas de valideur qui doit valider vos circuits avant l’envoi effectif, une fenêtre s’ouvrira sur le document. Après un éventuel message d’information, cliquez sur l’endroit où vous souhaitez faire insérer la signature du client. Si un autre utilisateur doit valider la création effective du circuit (valideur), alors l’apposition des cachets sera réalisée par lui au moment de cette validation depuis le gestionnaire des circuits EDIsignature.
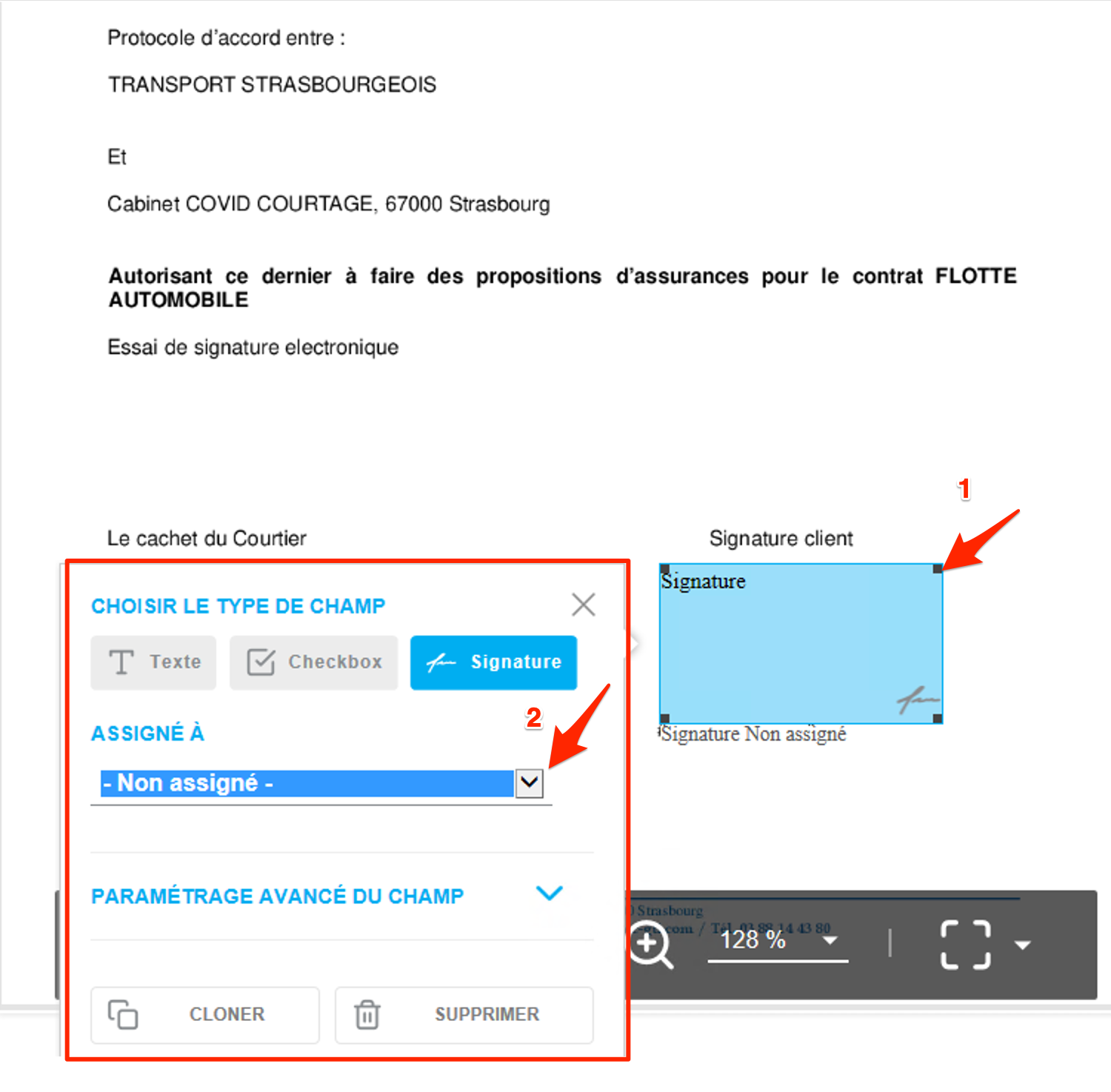
Une zone est créée et vous pouvez définir quel cachet apparaîtra à cet endroit : choisissez le client dans la liste déroulante.
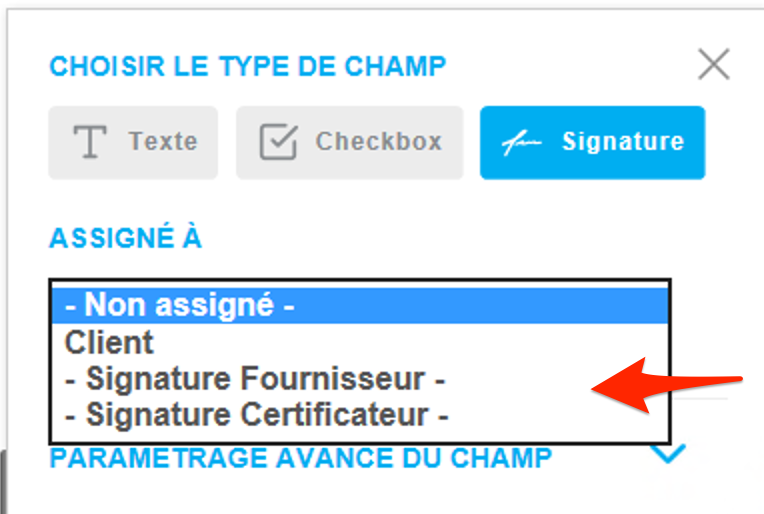
Refaites la même manipulation pour créer la zone où votre signature apparaîtra. Cette fois, cliquez sur « Signature Fournisseur » dans la liste déroulante.
Le cas échéant, il est également possible d’apposer le cachet de l’organisme certificateur choisi par EDICourtage : Docaposte en choisissant « Signature certificateur » dans la liste déroulante après avoir défini la zone.
Une fois ces zones placées, validez et fermez la fenêtre du document. Un message vous demande de confirmer que vous avez bien placé les zones de signature.
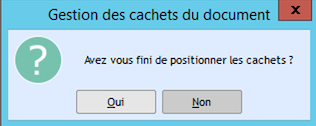
Créer le circuit
Cochez le destinataire, cliquez sur le bouton ‘Préparer le circuit’.
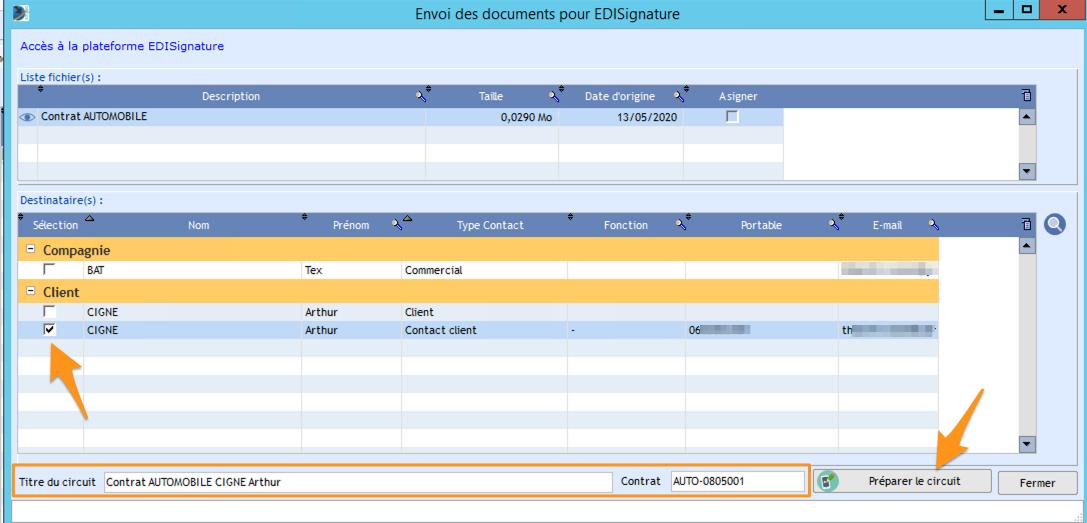
Un message vous informe que le circuit est créé, en attente de validation.
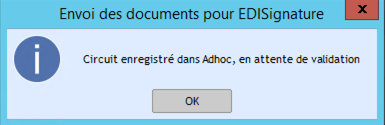
Il reste à votre responsable à valider le circuit avant envoi au destinataire.
Gestionnaire des circuits EDIsignature
Pour cette fonctionnalité, rendez-vous dans le menu Utilitaires / Gestionnaire des circuits EDIsignature
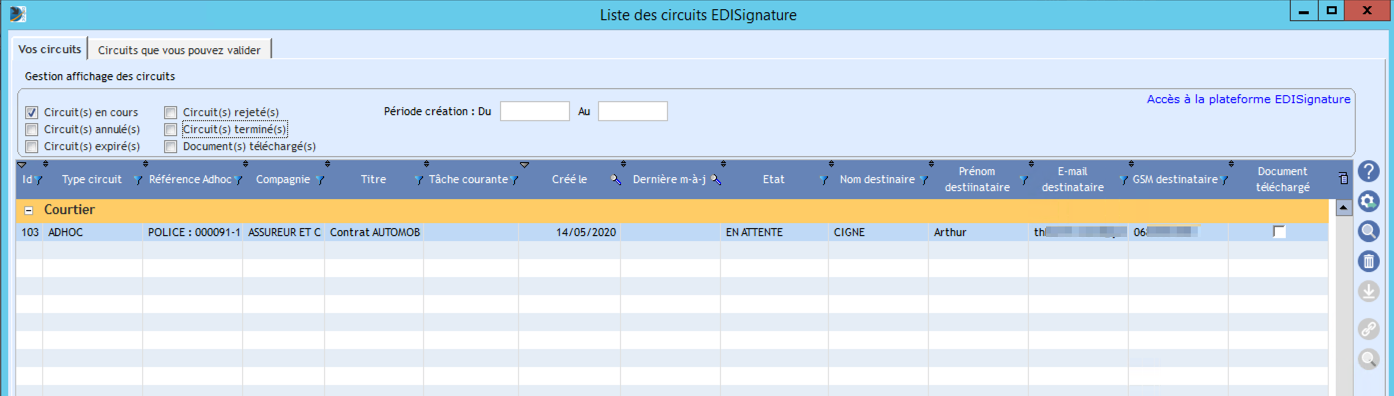
- Onglet ‘Vos circuits’ : liste, par défaut, des circuits en cours (non terminés) et les circuits terminés dont vous n’avez pas récupérés les documents signés. Les boutons à droite vous permettent dans l’ordre :
- Interroger le détail d’un circuit
- Interroger le serveur EDIsignature pour mettre à jour la liste et l’état des circuits
- Consulter le dossier (fiche contrat par exemple) des documents du circuit
- Télécharger le document signé quand le circuit est terminé
- Onglet ‘Circuits que vous pouvez valider’ : liste des circuits soumis à votre validation avant envoi au destinataire
Dans le 1er onglet du gestionnaire EDIsignature, vous pouvez visualiser l’état de chacun des circuits :
- STARTED : envoyé
- FINISHED : terminé
- EN ATTENTE : en attente de validation
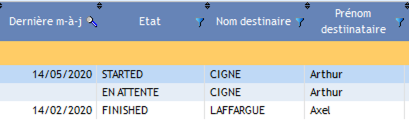
Valider un circuit
Vous êtes valideur. Rendez-vous dans l’onglet ‘Circuits que vous pouvez valider’.
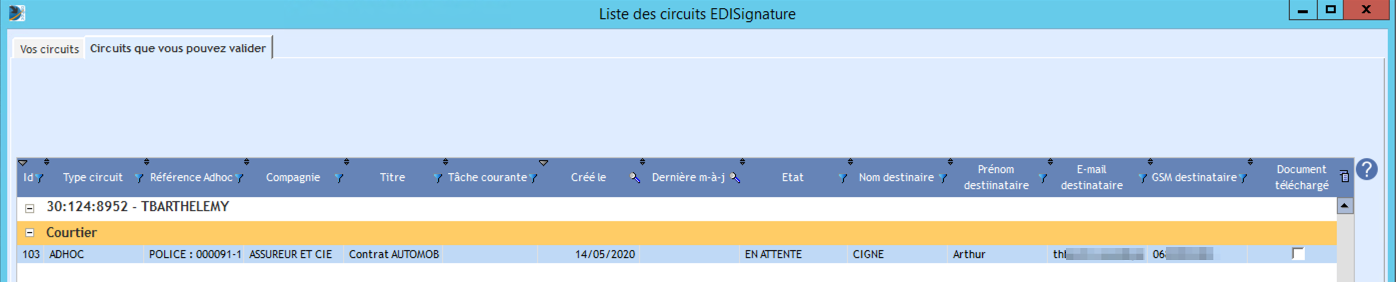
Valider
Ouvrez un circuit à valider (double-clic ou sélectionnez et appuyez sur le bouton ‘?’). Après vérification, et éventuelles corrections, vous pouvez valider le circuit en cliquant sur le bouton ‘valider le circuit’.
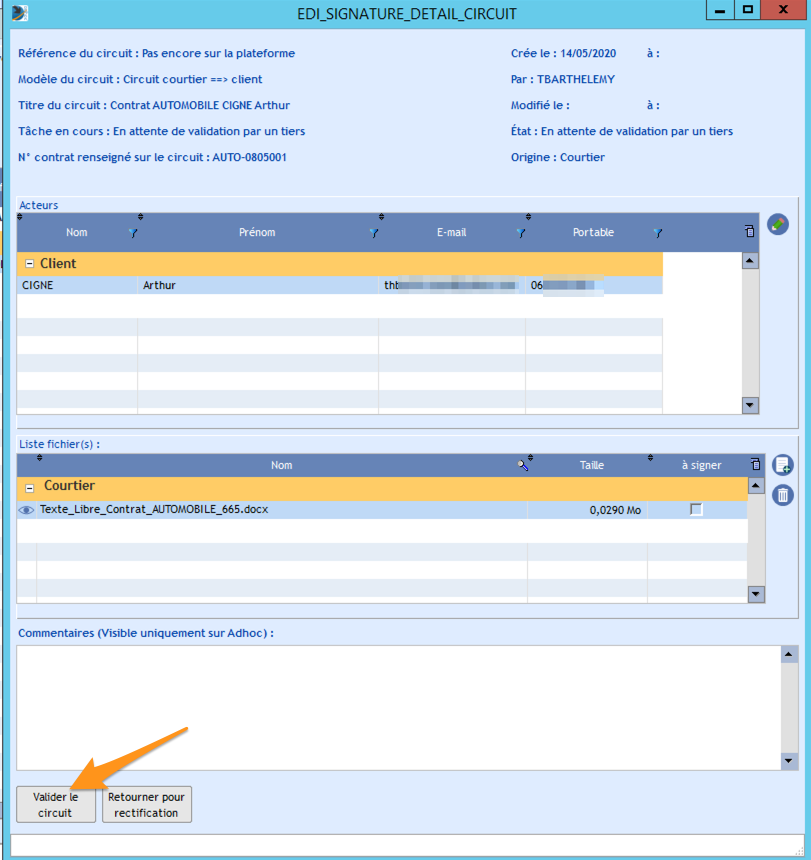
Patientez, les documents seront alors envoyés au destinataire pour signature, avec un identifiant de circuit indiqué après confirmation de l’envoi.
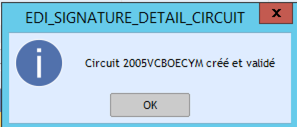
Faire rectifier
Ouvrez un circuit à valider (double-clic ou sélectionnez et appuyez sur le bouton ‘?’). Après vérification, vous pouvez demander que l’utilisateur rectifie le circuit en complétant les commentaires (qui seront invisibles pour le destinataire) et en cliquant sur le bouton ‘retourner pour rectification’.
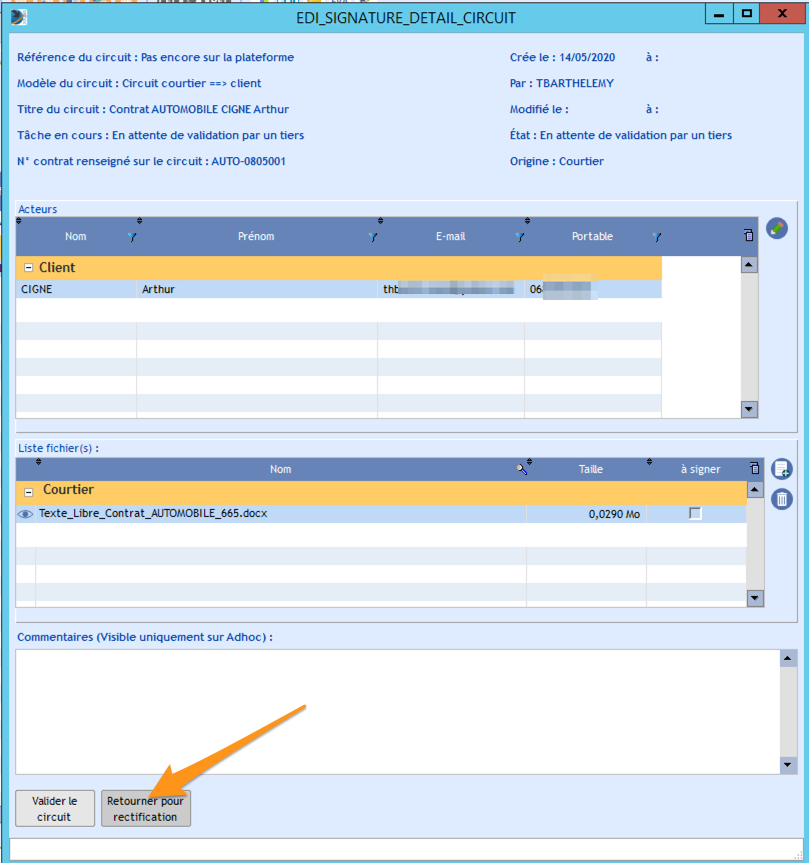
Vous devrez confirmer le refus :
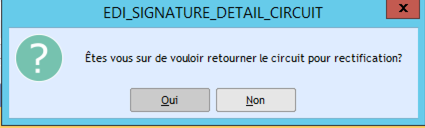
L’utilisateur pourra alors modifier le circuit dans le premier onglet du gestionnaire EDI signature : rajouter un document par exemple (ou supprimer le circuit avant de le refaire). A l’issue, il pourra re-soumettre le circuit via le bouton ‘Soumettre le circuit’ pour à nouveau le faire valider.

Le destinataire
Quand une nouvelle signature lui est soumise, le destinataire reçoit un email (sur l’adresse renseignée dans le circuit) l’informant qu’il doit aller consulter le document sur la plateforme EDIsignature. Il doit simplement cliquer sur le lien, sans avoir besoin de s’identifier.
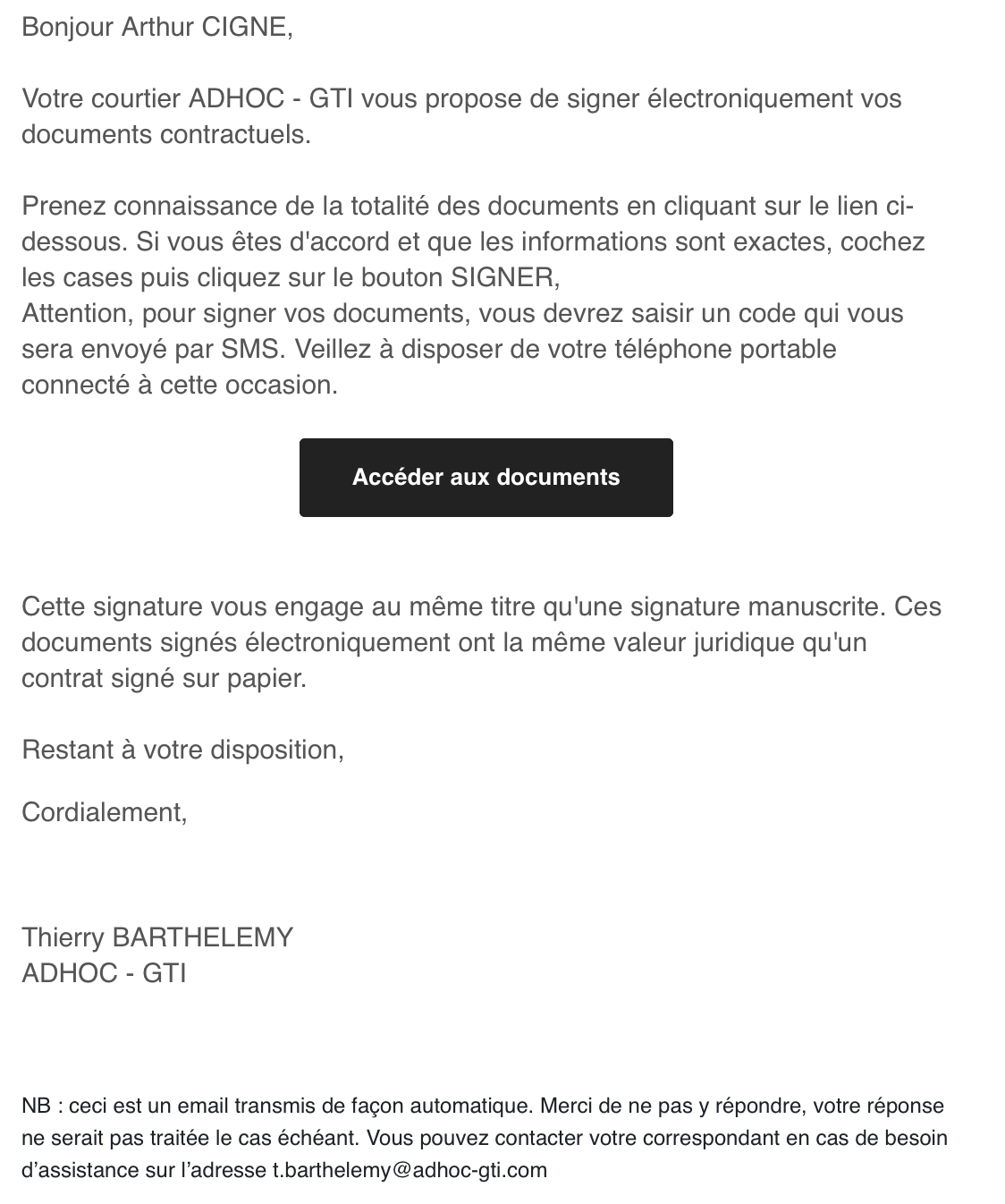
Après avoir consulté le document,
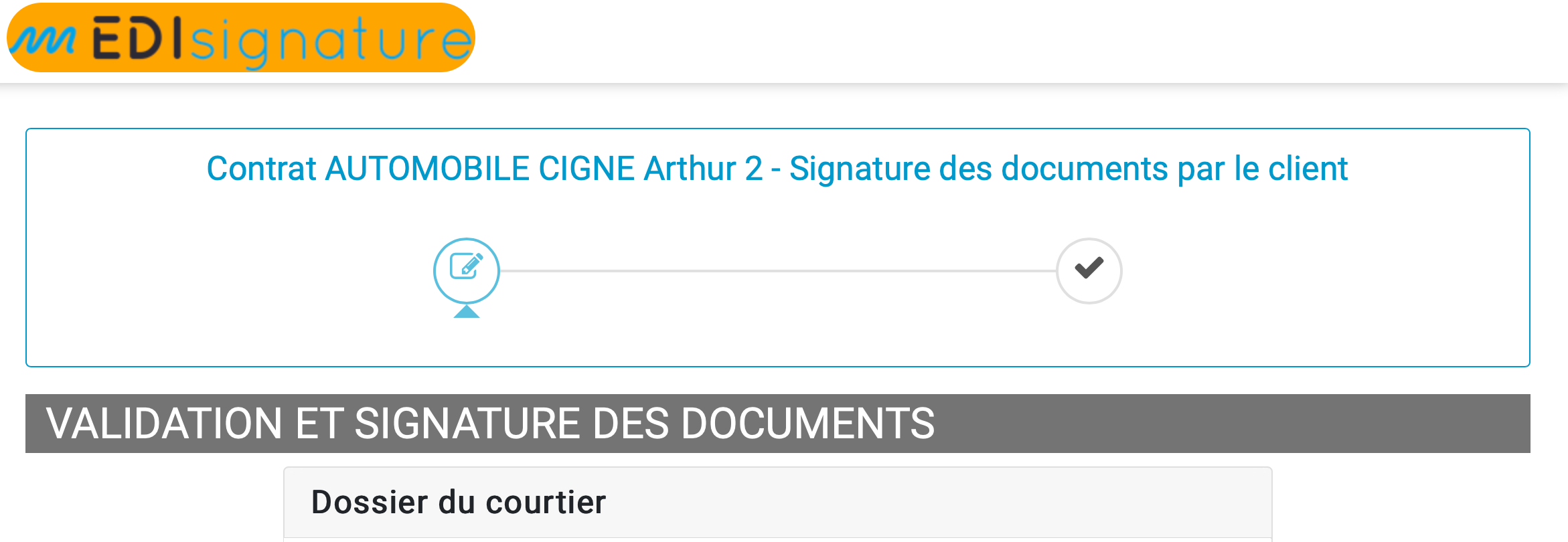
l’utilisateur doit valider les conditions d’utilisation et indiquer s’il accepte ou refuse de signer.
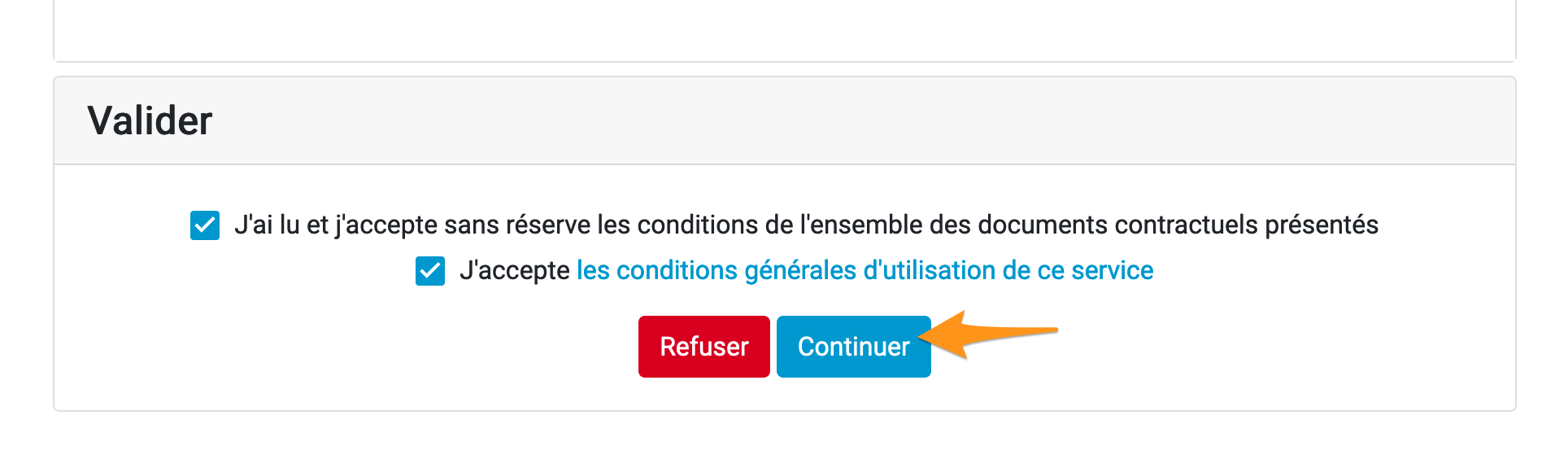
Signature par le destinataire
Pour signer, il clique sur ‘continuer’, et demande à recevoir son code de validation sur son numéro de téléphone déjà complété dans le circuit. Si le numéro de téléphone n’est pas le bon, il peut l’indiquer : il s’agira alors d’un refus et vous devrez représenter le circuit.
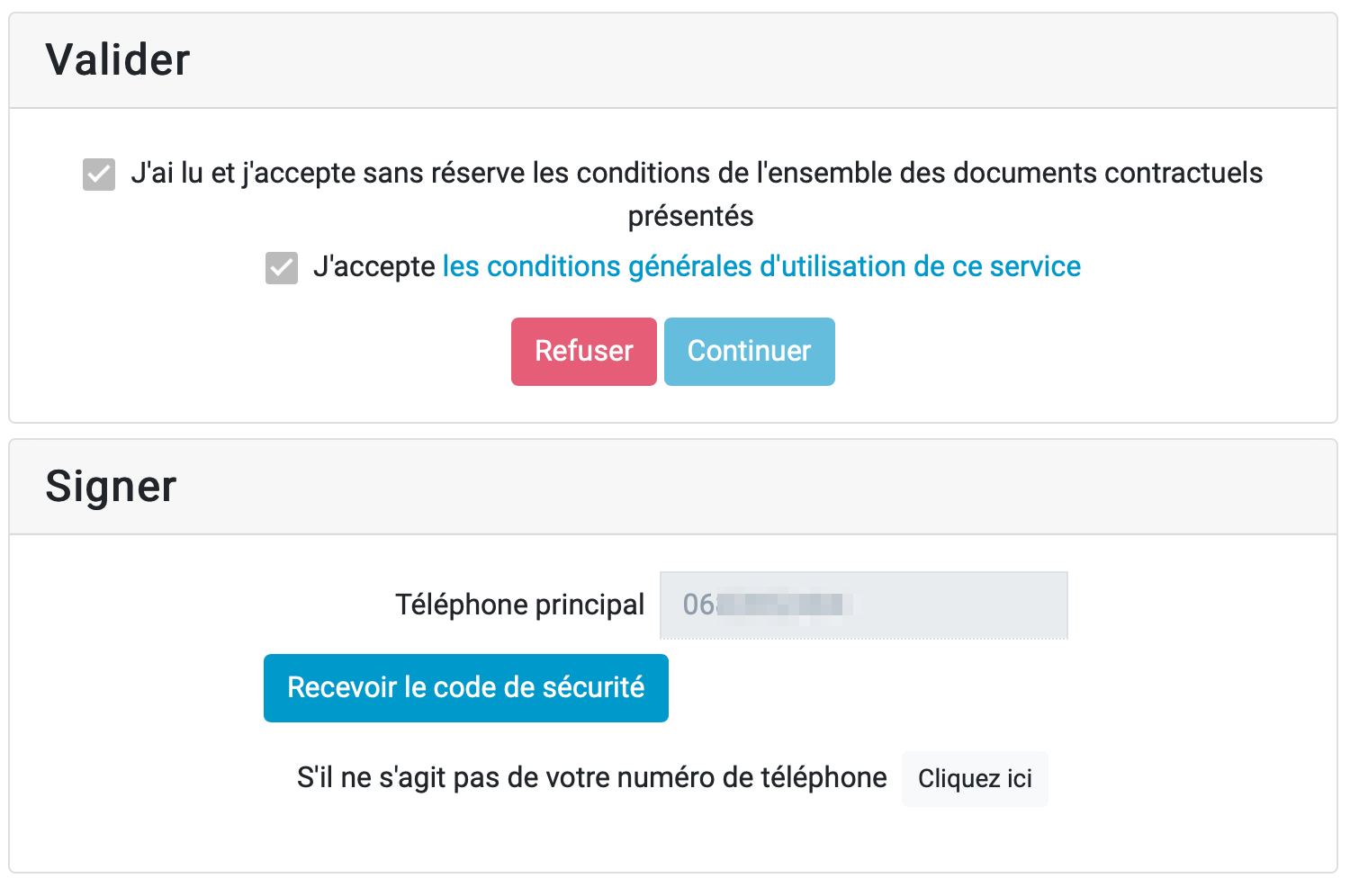
Le destinataire va recevoir un code par SMS et l’utilisera pour signer son document.
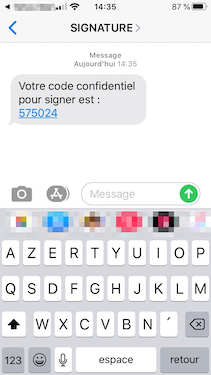
La signature est validée :
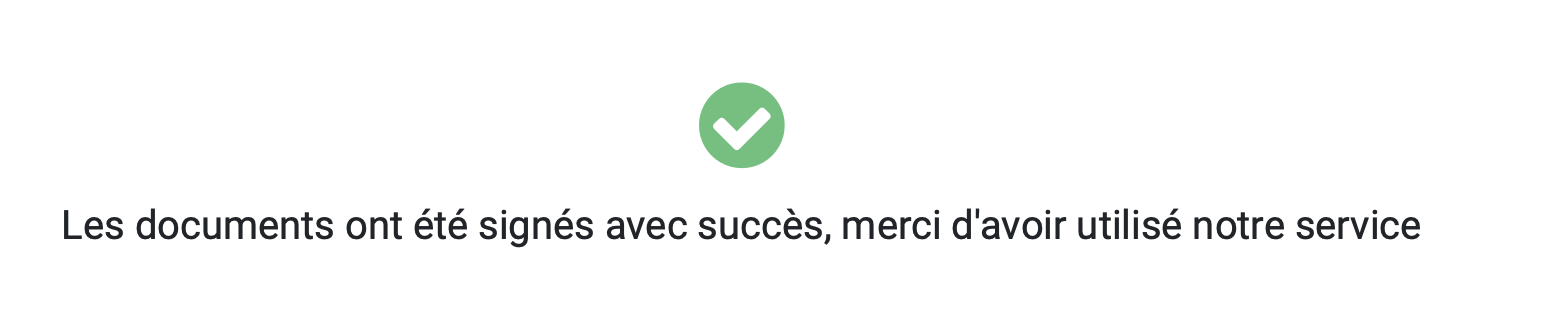
Quelques minutes plus tard, le signataire reçoit une confirmation et peut télécharger le(s) document(s) en cliquant sur le lien fourni.
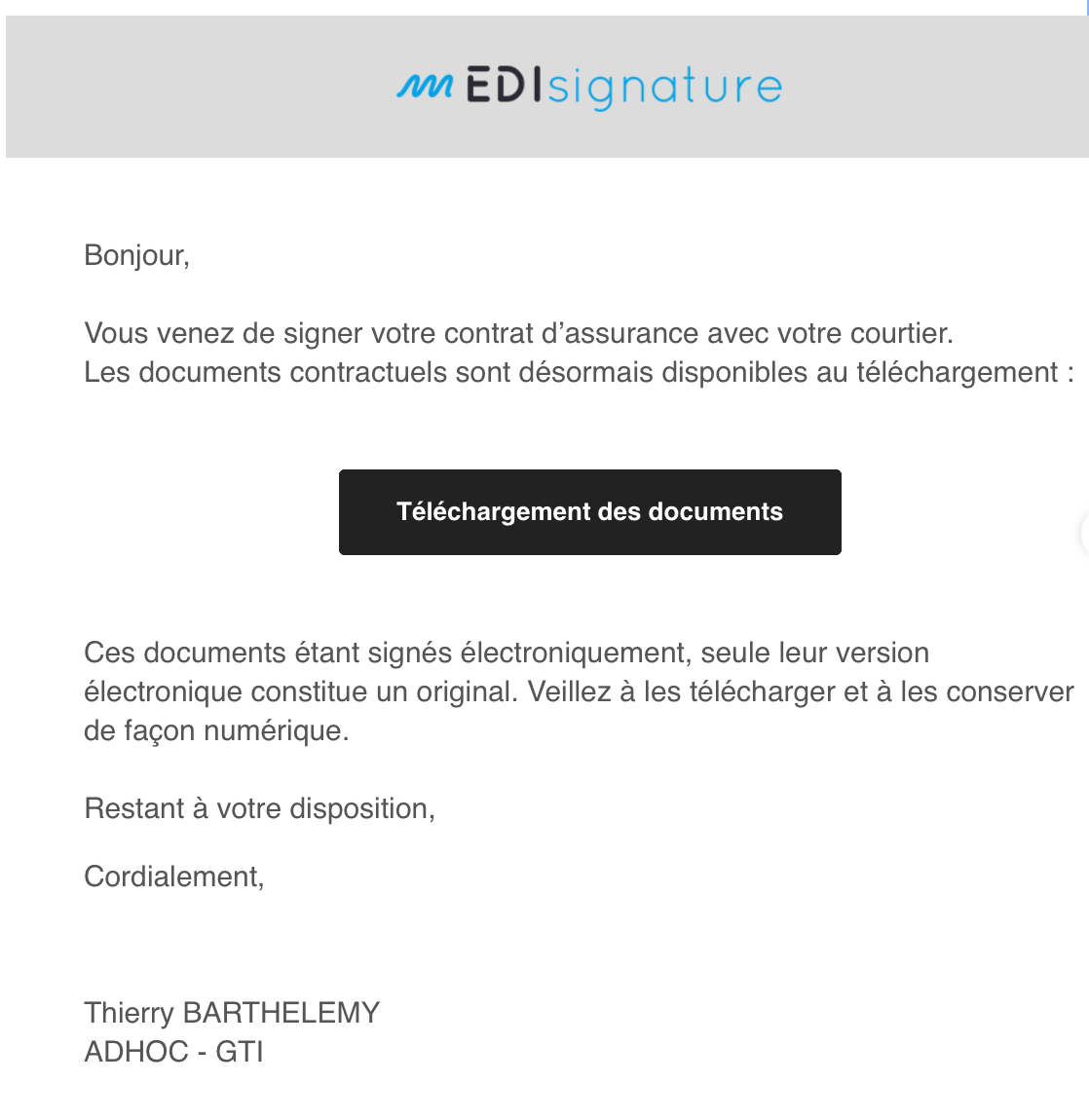
refus par le destinataire
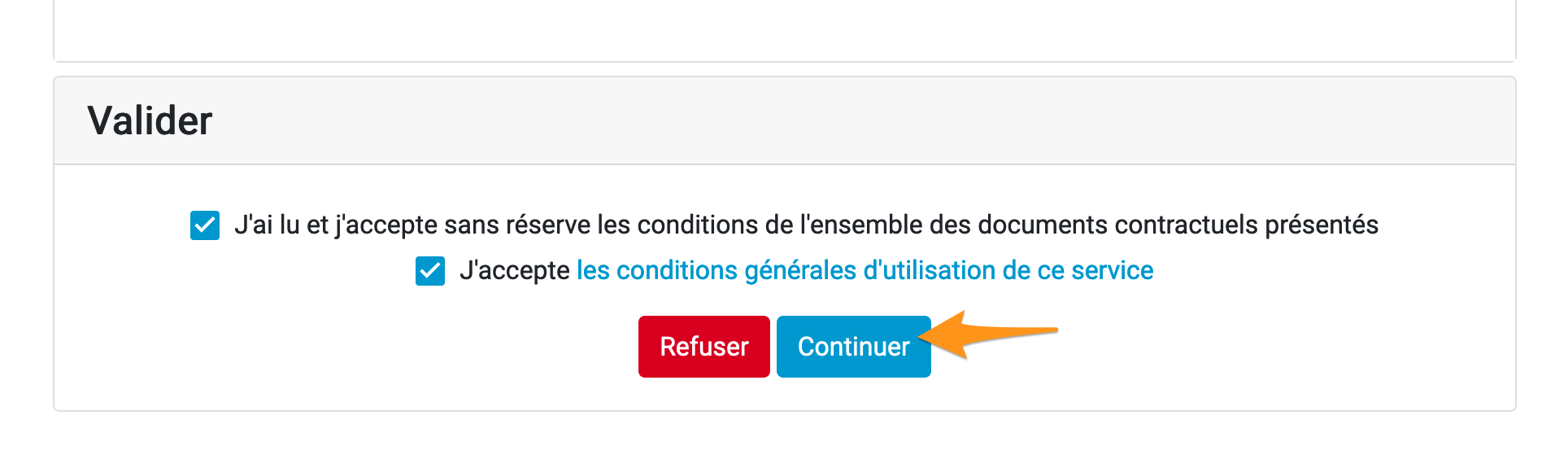
le destinataire peut refuser de signer. A la suite du document, il clique alors sur ‘REFUSER’ et en précise la raison.
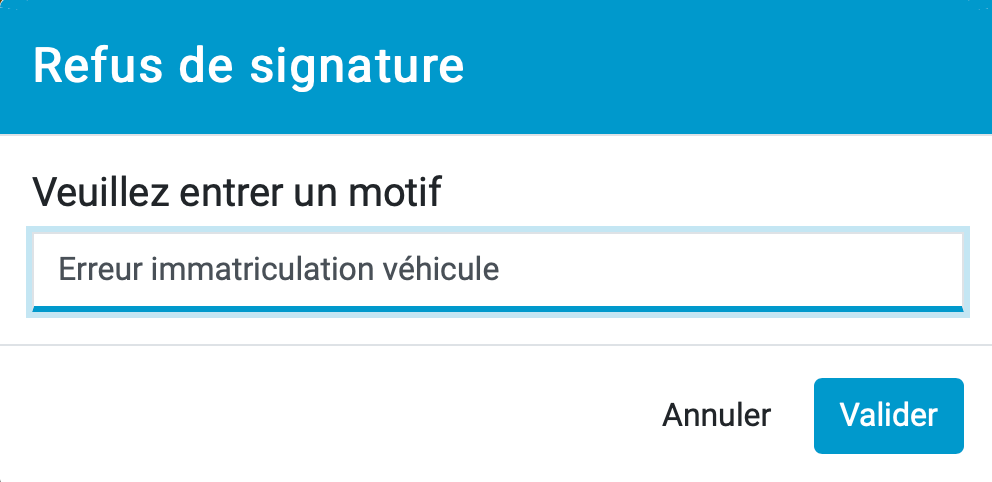
L’utilisateur à l’initiative du circuit chez le courtier recevra un email l’en informant avec le motif.

Récupération du document signé
Un email vous informe que le document est signé.
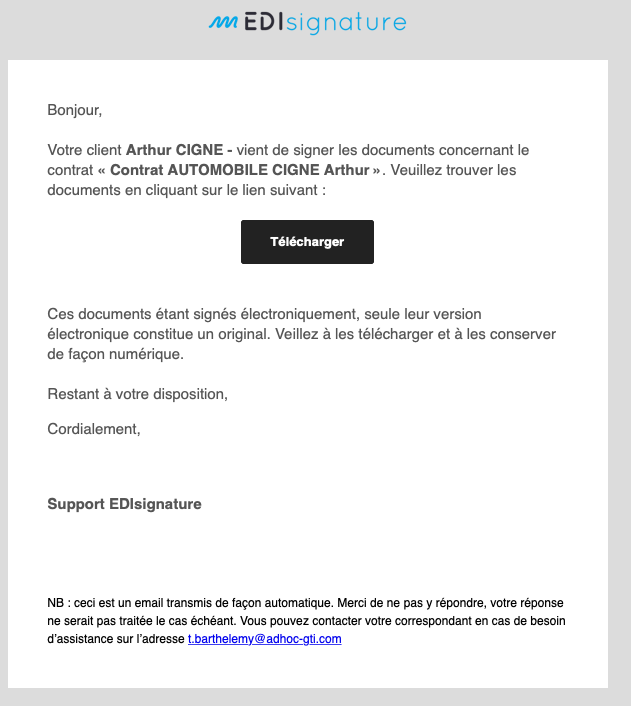
Rendez-vous dans le gestionnaire EDIsignature d’adhoc via le menu Utilitaires / Gestionnaire des circuits EDIsignature.
Sélectionnez le circuit terminé et cliquez sur le bouton de téléchargement pour récupérer le document signé dans la GED.
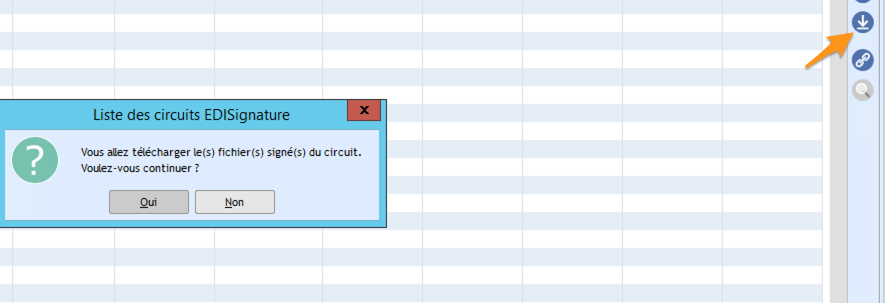
Un message vous informe lorsque c’est fait.
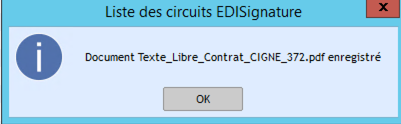
Et vous pouvez consulter ce document dans la GED. Vous y retrouverez :
- le document d’origine
- le document signé

En ouvrant le document (par exemple sous acrobat reader), vous pourrez visualiser la signature électronique et vérifier qu’il n’a pas été modifié depuis.
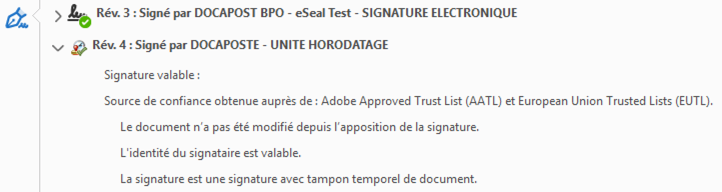
Circuits initiés par un assureur
Certains circuits sont générés initialement par un assureur (CS05B) avant d’arriver dans la gestion adhoc. Vous allez donc récupérer ce circuit depuis le gestionnaire des circuits EDIsignature d’adhoc.
Vous êtes informé par mail de la mise à disposition d’un tel circuit.
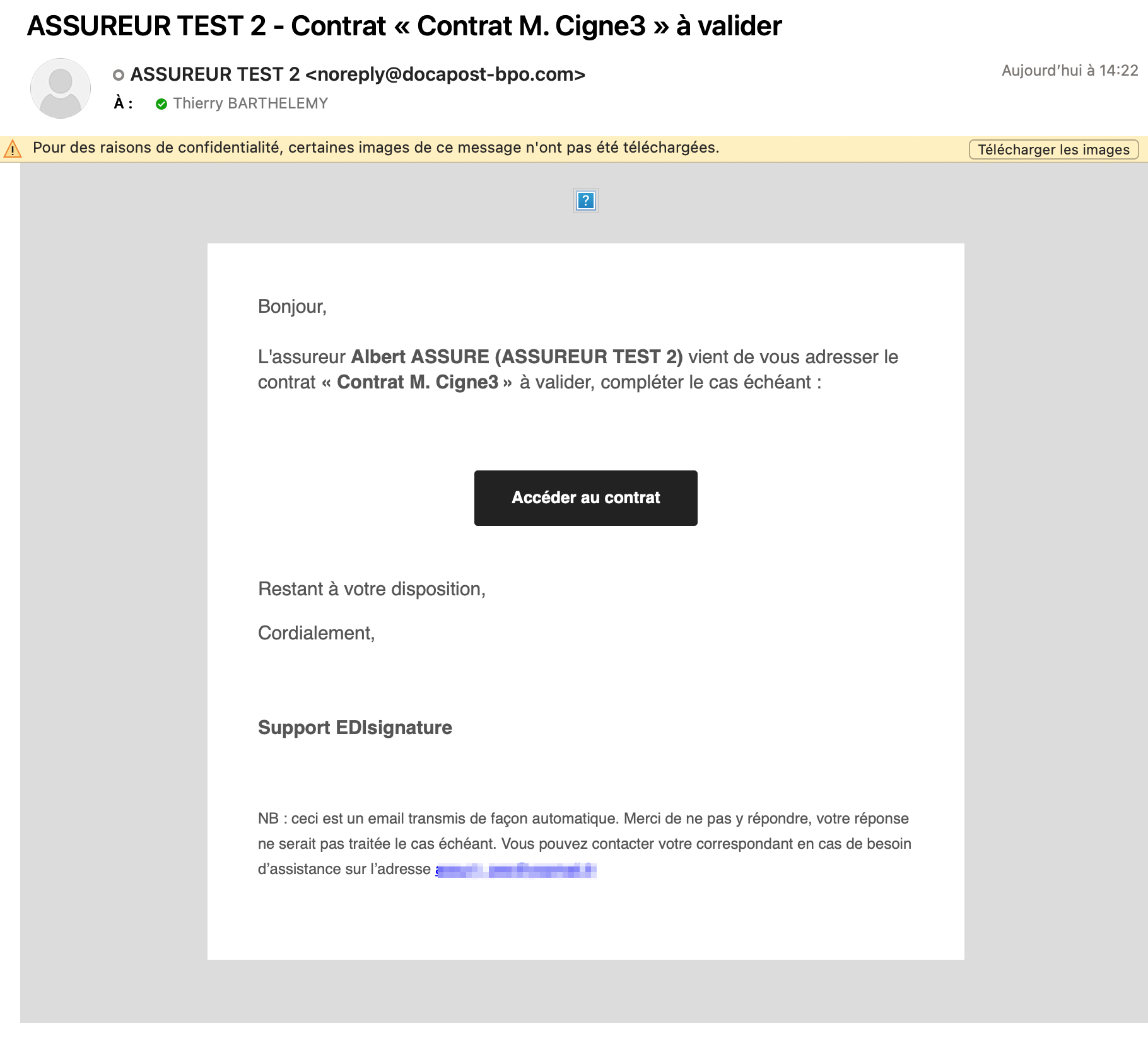
Si vous voulez gérer les fichiers sur adhoc, ne vous rendez pas sur l’extranet en cliquant sur « Accéder au contrat » mais allez sur le gestionnaire des circuits EDIsignature d’adhoc et cliquez sur « Télécharger les circuits générés en dehors du logiciel ». Les circuits vont apparaitre dans la zone « Compagnie ».
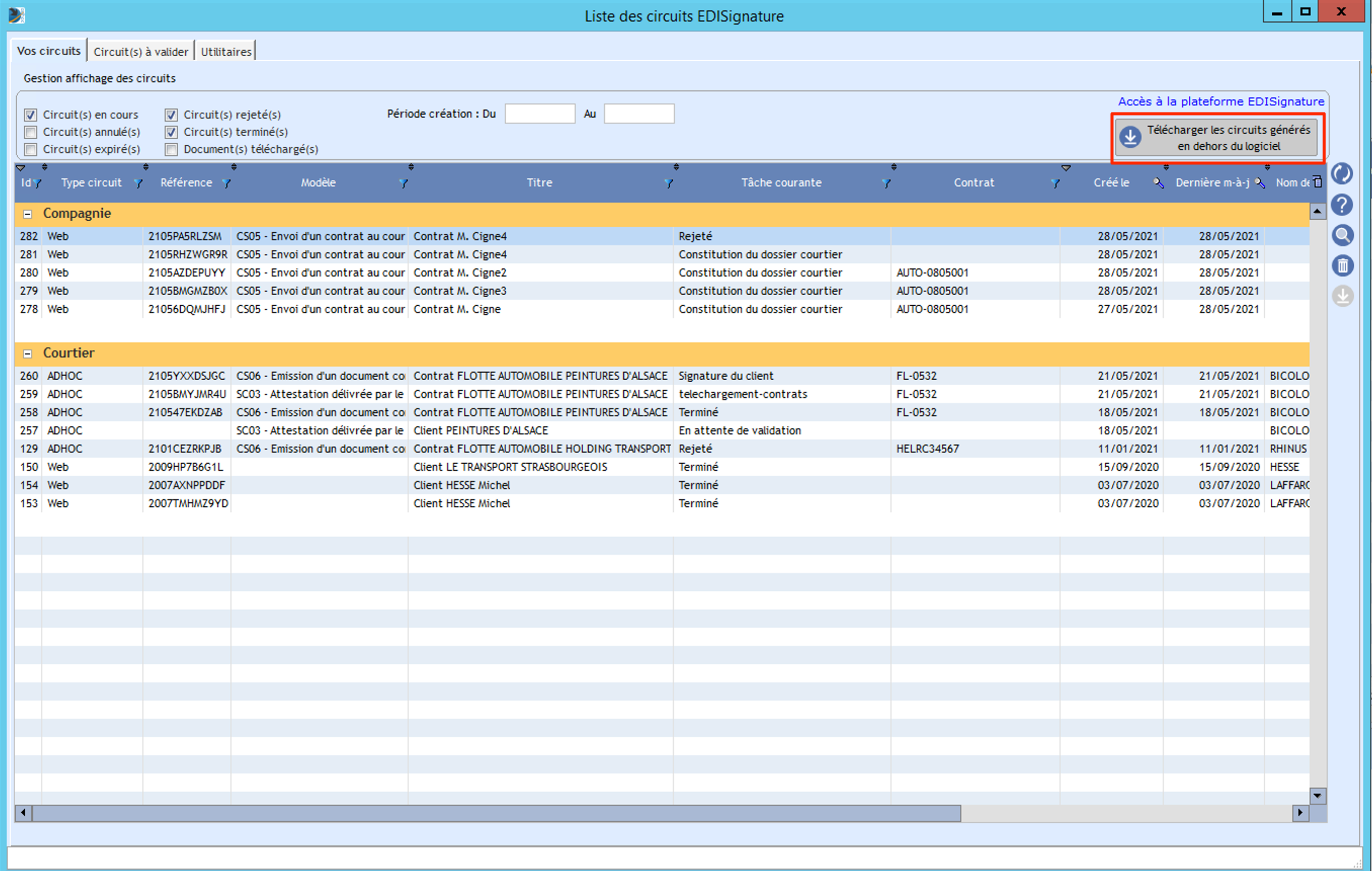
Ouvrez le circuit à traiter. Au niveau de la zone, « Police adhoc » rattachez ce circuit au bon contrat de votre base de données adhoc en vous référant au numéro de contrat transmis dans le circuit pas l’assureur.
Dans la liste des fichiers, vous pouvez consulter le contenu des fichiers joints en cliquant sur l’oeil à gauche du fichier voulu. Les documents symbolisés par un oeil barré dans la zone « Visibilité » ne seront pas adressés au client.
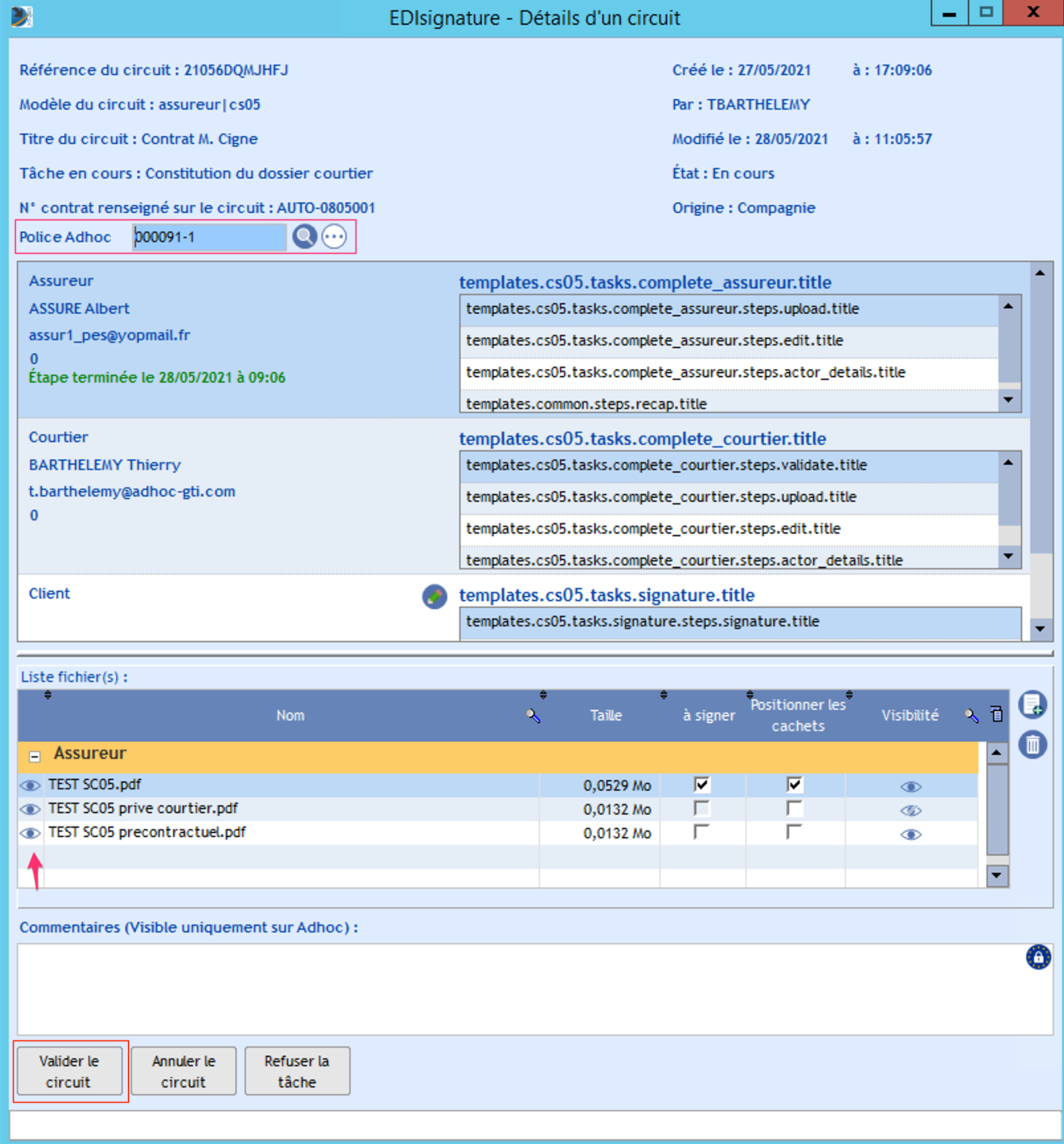
Après avoir vérifié les éléments et éventuellement rajouté des fichiers complémentaires, valider le circuit pour l’envoyer au client. Vous êtes invité à confirmer l’envoi.
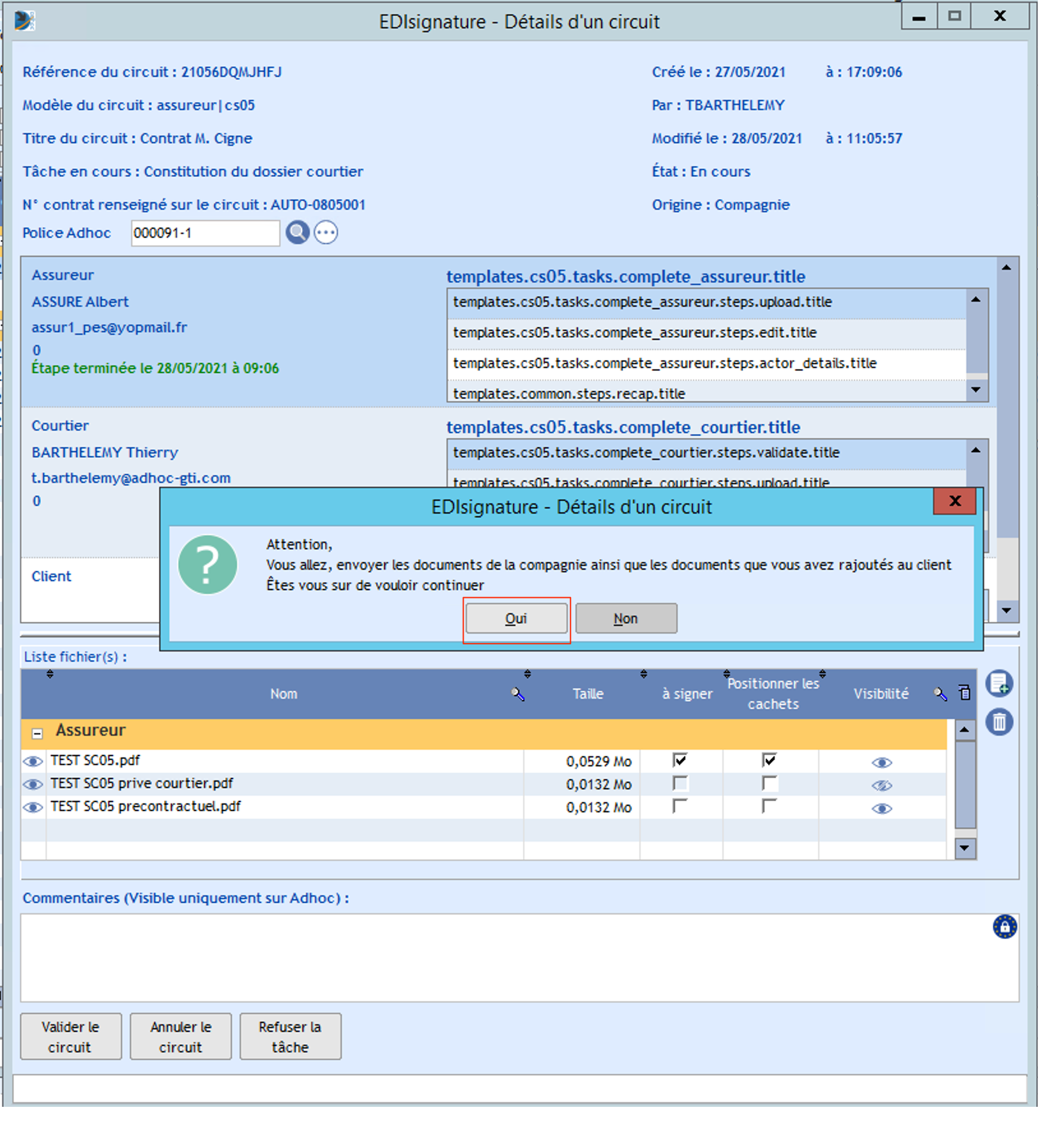
La suite du circuit se déroule de façon classique (cf. chapitres plus haut).
Il vous est possible de rejeter un circuit d’un assureur (par exemple si le document est erroné). Dans ce cas, cliquez sur « Annuler le circuit ». Le circuit sera alors marqué comme « rejeté » dans la colonne « tâche courante » de la liste des circuits du gestionnaire et l’assureur en sera informé.
Extranet EDI signature
En souscrivant à l’offre d’EDI COURTAGE, vous disposez également d’un extranet qui vous permet :
- de déclarer vos utilisateurs
- de suivre également vos circuits
- de créer manuellement des circuits, indépendamment d’adhoc
Exemple :
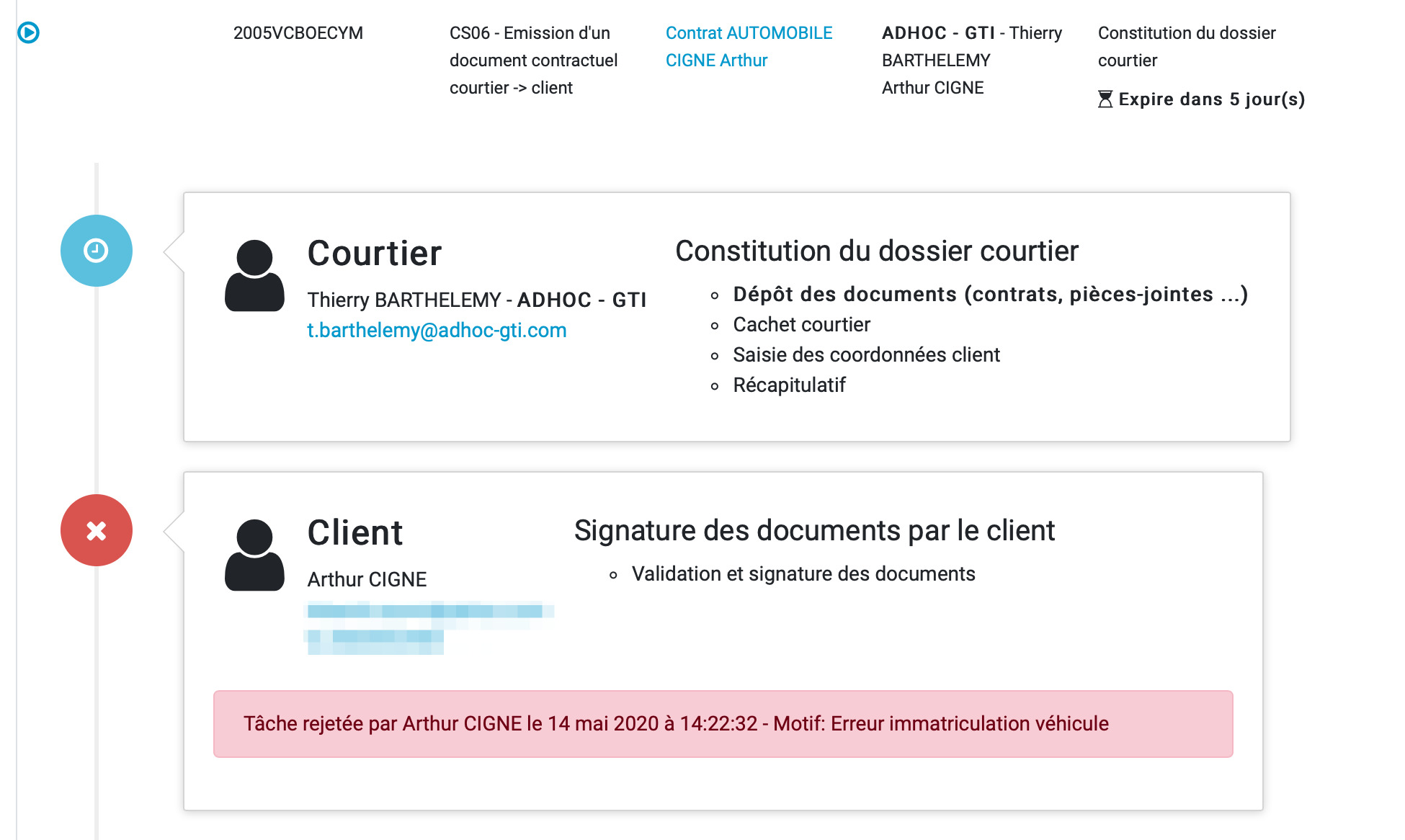
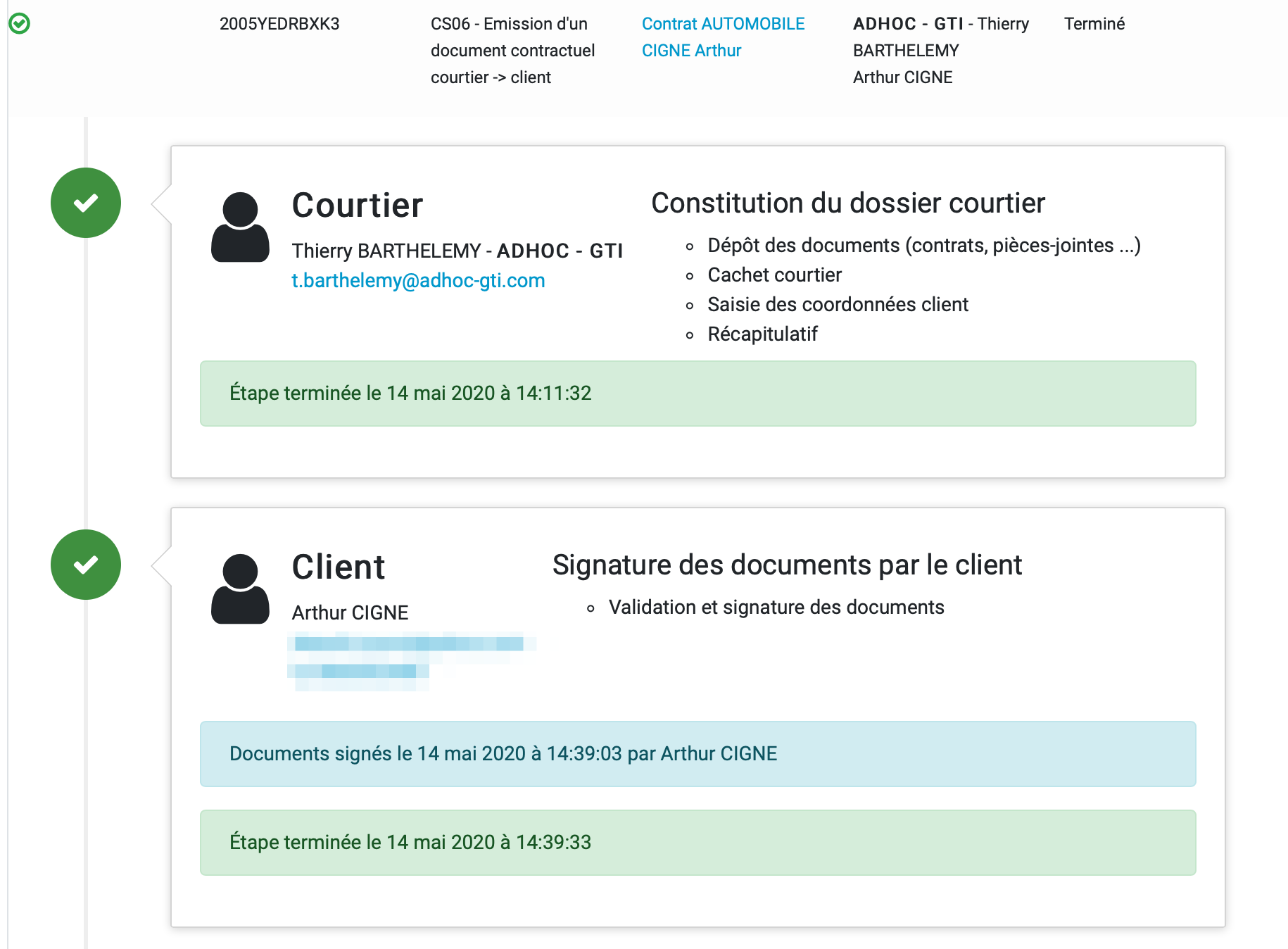
Référence procédurale
Les éventuels lien(s) vers les fiches de procédure où cet écran est mis en oeuvre de façon concrète et suffisamment importante sont référencés ici :
- aucun lien actuellement.